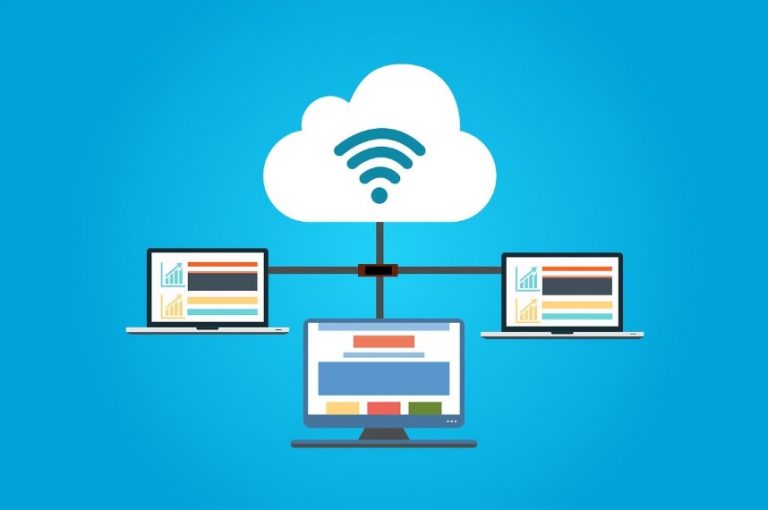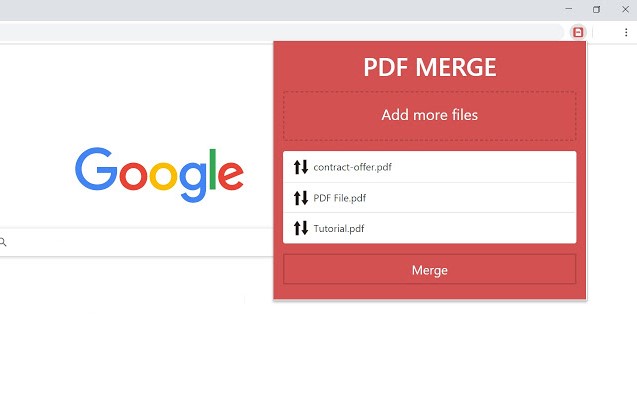√ 3 Cara Shutdown Otomatis CMD pada Windows 7, 8 dan 10

Cara Shutdown Otomatis CMD – CMD merupakan salah satu fitur yang dimiliki oleh sistem operasi Windows yang mana terdapat berbagai macam kode dengan fungsi beragam, termasuk untuk melakukan shutdown otomatis tanpa perlu menekan tombol power.
Cara ini cukup efektif untuk Anda yang terbiasa lupa mematikan laptop saat mengerjakan tugas sampai larut malam. Oke langsung saja berikut ini cara melakukan shutdown menggunakan CMD.
1. Shutdown Otomatis CMD Windows 10
Windows 10 memiliki tampilan yang sedikit berbeda dengan edisi Windows sebelumnya. sehingga, cara shutdown otomatis CMD sedikit berbeda.
Akan tetapi, fitur dan fungsinya tetap sama. Anda bisa menggunakan fungsi shutdown otomatis dengan cara ini :
1. Buka Command Prompt atau CMD
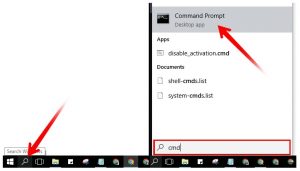
Buka Menu search window di laptop Anda, kemudan ketikkan CMD. Tunggu hingga program tersebut muncul di jendela tersebut. Letaknya ada di paling atas pada jendela tersebut.
Bukalah program command prompt tersebut, akan muncul kotak jendela berwarna hitam. Disana Anda akan menuliskan kode untuk melakukan shutdown.
2. Masukkan Kode Fungsi (exe-s-t 60)
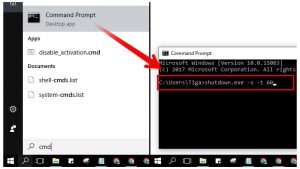
Ketikkan kode fungsi exe-s-t 60. Periksa kembali apakah Anda sudah menuliskannya dengan benar, kemudian tekan Enter pada keyboard apabila sudah selesai.
Dengan memasukkan kode tersebut, berarti laptop Anda akan mati dalam 60 detik.
3. Pemberitahuan sebelum shutdown otomatis
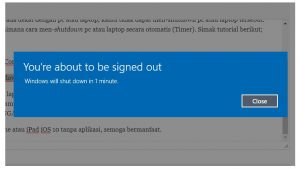
Akan Anda pemberitahuan sebelum laptop Anda mati, karena itu Anda memiliki waku untuk melakukan save sesegera mungkin.
Sebagai tambahan, Anda bisa mengubahnya sesuai dengan kebutuhan. Misalnya ingin mematikan dalam waktu satu jam, maka Anda harus merubahnya terlebih dahulu dalam hitungan detik. Cara shutdown otomatis CMD di Windows 10 ini memang menggunakan detik sebagai kodenya.
Anda bisa mengubah angka 60 di kode sebelumnya, dan menyesuaikannya dengan kebutuhan Anda. Jika sudah di ambang batas tersebut, maka laptop akan melakukan shutdown sendiri tanpa Anda harus repot-repot melakukannya.
2. Shutdown Otomatis CMD Windows 7 dan 8
Cara mengaktifkan di Windows 7 sebenarnya kurang lebih sama dengan Windows 8. Fungsi dan kode yang digunakan juga hampir serupa. Perbedaannya hanya pada cara akses sebelum memulai mengaktifkan CMD.
Untuk cara ini, Anda tidak hanya bisa menggunakannya untuk Windows 7, namun juga untuk sistem operasi Windows edisi lainnya, seperti Windows XP, Vista, Home, dan lain sebagainya. Ikuti langkah berikut untuk cara shutdown otomatis CMD untuk Windows 7.
1. Buka Command Prompt
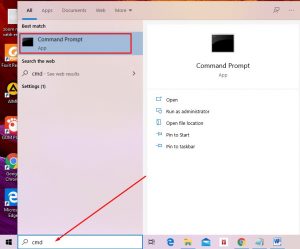
Buka menu start, terletak di pojok kiri bawah layar desktop laptop Anda.
Terdapat kolom pencarian, kemudian ketikkan CMD disana. Tunggu hingga prosesnya selesai. Akan ada beberapa file, pilih cmd.exe di bagian program. Biasanya diletakkan di hasil paling atas pencarian.
2. Masukkan kode fungsi shutdown
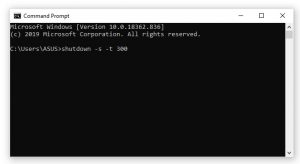
Klik program tersebut, akan muncul kotak dialog berwarna hitam. Disana Anda akan menuliskan kode untuk melakukan shutdown secara otomatis.
Pada kolom yang kosong, ketikkan kode fungsi yang sama dengan di Windows 8 sebelumnya, yakni shutdown –s –t 300.
300 tersebut merupakan kode detiknya dan perhitungan waktu mundur. Anda bisa mengubanya sesuai dengan kebutuhan.
Berbeda dengan Windows 8, biasanya Windows 7 memberikan batasan waktu 5 menit sebelum melakukan shutdown secara otomatis. Jadi, 5 menit sebelum penonaktifan komputer, akan ada kotak jendela yang memberitahukan bahwa laptop akan mati dalam waktu tertentu. Klik OK atau Tutup untuk menghilangkan pesan ini.
3. Shutdown Otomatis dengan Shortcut
Cara shutdown otomatis CMD bisa dilakukan dengan shortcut, tanpa perlu melakukan pencarian di kolom menu start pada laptop Anda. Cara ini bisa Anda lakukan di berbagai jenis laptop edisi sistem operasi Windows berapapun. Berikut merupakan langkah-langkahnya:
1. Masuk ke menu shortcut
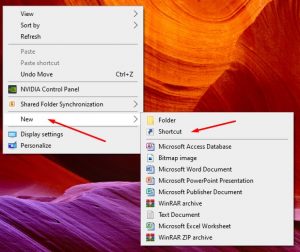
Klik kanan pada layar dekstop laptop Anda, dan pilih menu new.
Akan ada beberapa pilihan menu lagi, cari menu shortcut, kemudian klik menu tersebut.
2. Ketikkan fungsi shutdown
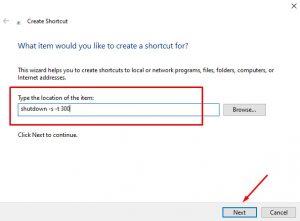
Cek pada menu type the location of the item kemudian ketikkan shutdown –s –t 300. Anda bisa mengganti angka 300 sesuai dengan kebutuhan dalam patokan detik dan pilih next.
3. Lakukan penyimpanan
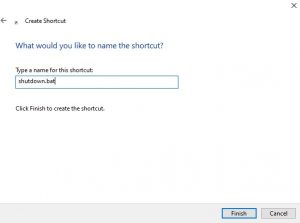
Klik pilihan next, kemudian berikan eksistensi pada kode tersebut. Anda bisa menyematkan extensi .exe/bat, keduanya bisa dilakukan, tapi pilihlah salah satu.
Pilih finish, maka Anda bisa melakukan cara shutdown otomatis CMD dengan cara yang lebih cepat, tanpa perlu menggunakan tombol pencarian.
4. Cara Membatalkan Shutdown Otomatis
Apabila tugas dan pekerjaan Anda belum selesai, Anda bisa membatalkan perintah untuk melakukan shutdown secara otomatis. Dengan begitu, laptop masih akan tetap menyala di waktu tersebut.
Menonaktifkan shutdown CMD bisa dilakukan sekali saja, sehingga tidak akan menganggu jadwal shutdown otomatis biasanya.
Untuk melakukan non-aktif tersebut, Anda tidak perlu masuk ke dalam program CMD, hanya memanfaatkan program Run. Anda bisa mengikuti cara-cara berikut ini untuk melakukannya:
- Tekan kombinasi tombol keyboard Windows dengan R secara bersamaan. Maka akan terbuka kotak dialog baru milik program Run.
- Di kolom yang telah disediakan, ketikkan kode fungsi shutdown –a. Ini akan menonaktifkan program shutdown otomatis yang dilakukan CMD sebelumnya.
- Tekan OK atau Enter, kemudian lihat di bagian bawah taskbar, akan muncul pemberitahuan bahwa shutdown otomatis dibatalkan. Langkah ini merupakan cara yang mudah untuk membatalkan cara shutdown otomatis CMD