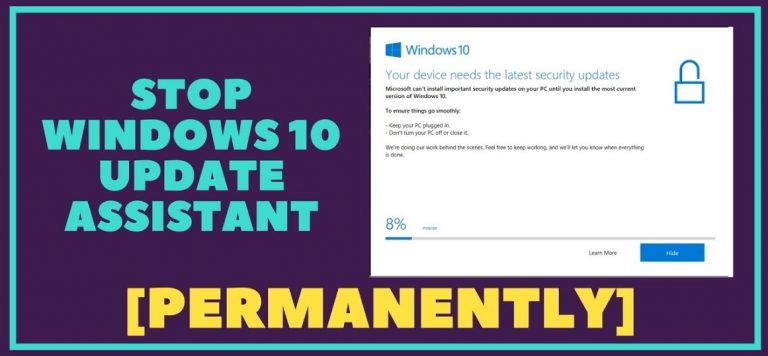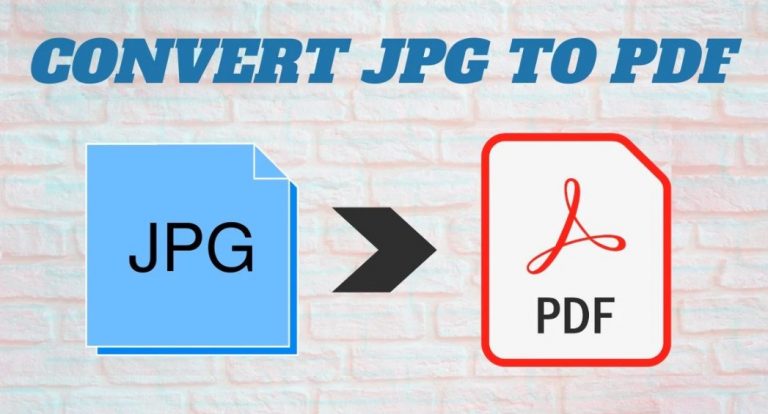√ 5+ Cara Mengatasi Laptop Tidak Bisa Connect Wifi (Windows 7/8/10)
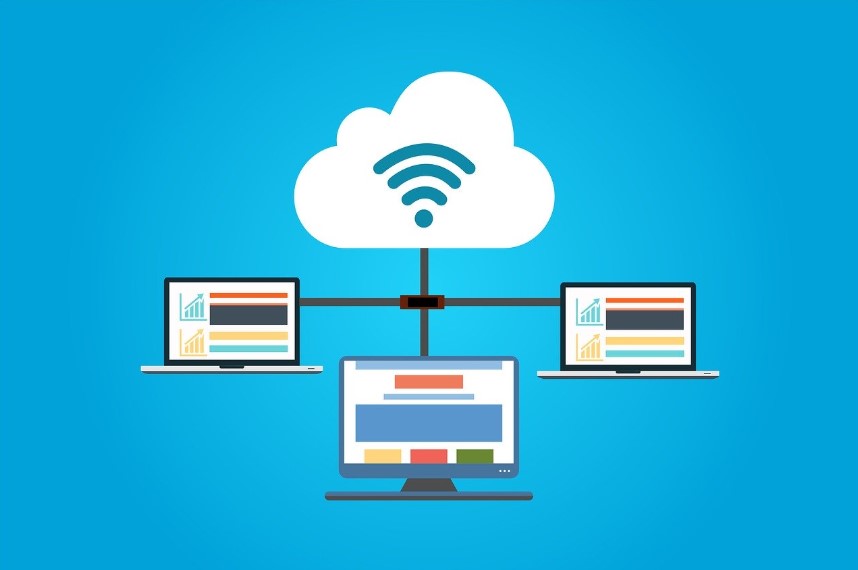
Laptop Tidak Bisa Connect Wifi – Salah satu akses jaringan internet yang banyak disukai oleh masyarakat adalah menggunakan wifi. Karena wifi dianggap lebih praktis, bisa digunakan untuk banyak perangkat, serta menawarkan variasi kecepatan internet yang bisa disesuaikan dengan kebutuhan.
Namun, tidak jarang kita temui perangkat laptop susah untuk connect ke wifi. Adapun Laptop yang tidak bisa connect ke jaringan wifi memiliki penyebabnya masing-masing.
Oleh karena itu, periksa dahulu penyebab yang membuat laptop tidak bisa connect, kemudian baru atasi dengan cara-cara berikut
1. Pengaturan yang Salah
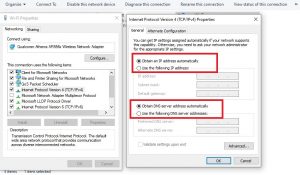
Biasanya banyak pengguna yang mengatur ulang setting network connection lalu lupa tidak mengembalikannya ke posisi semula.
Pengaturan yang diubah biasanya ssh ataupun proxy tertentu, sehingga tidak semua jaringan wifi bisa menggunakannya. Anda bisa melakukan setting ulang di Open Network.
- Klik menu dengan simbol jaringan wifi, kemudian pilih menu open network and sharing center.
- Jika sudah, silahkan pilih menu change adapter options dan masuk ke pengaturan wifi.
- Klik kanan menu dengan simbol wifi di jendela baru tersebut, lanjutkan dengan memilih properties.
- cara mengatasi laptop tidak bisa connect wifi selanjutnya adalah melakukan double klik pada internet protocol version dan aktifkan fiturnya secara otomatis.
- Caranya dengannya memilih obtain and IP address automatically dan obtain DNS server addres automaticaly.
- Coba lakukan kembali koneksi pada wifi, biasanya sudah bisa tersambung seperti semula.
2. Instal Ulang Driver
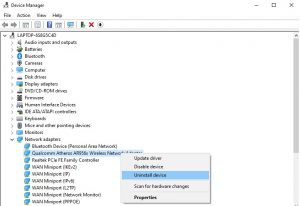
Cara kedua ini biasanya tidak diketahui penyebabnya dan setelah dilakukan cara pertama tidak mengalami perbaikan. Ini bisa dijadikan pilihan alternatif untuk memperbaiki jaringan wifi. Langkah-langkahnya adalah sebagai berikut:
- Buka menu Start, kemudian klik kanan pada menu my computer.
- Temukan fitur manage, pilih dan kemudian akan terbuka jendela menu system properties. Lanjutkan dengan memilih menu device manager
- Cari menu network adapter, kemudian klik pada menu dengan simbol wifi dan bertuliskan adapter wifi. Klik menu tersebut dan pilih uninstall.
- Tunggu sebentar, karena secara otomatis driver tetap akan terdeteksi dan instal ulang dilakukan.
- Cara mengatasi tidak connect wifi selanjutnya adalah melakukan klik kanan pada menu device manager, melakukan scan hardware changes. Tunggu hingga prosesnya selesai. Jika sudah, tutup semua jendela device manager dan coba koneksikan wifi.
- Cobalah untuk mengakses browser, biasanya jaringan wifi sudah normal seperti sedia kala.
3. Mengubah Saluran pada Wifi
Ketika laptop tidak bisa connect wifi mungkin saja saluran yang digunakan sedang bermasalah. Jika Anda pernah mengubah pengaturan default wifi sebelumnya, mungkin itu penyebabnya Anda tidak bisa melakukan connect pada wifi. Ikuti langkah berikut guna memperbaikinya:
- Buka menu windows di laptop, kemudian pilih menu device manager.
- Masuk ke dalam bagian pengaturan wifi atau wifi properties. Buka bagian network adapter dan carilah wifi yang sebelumnya terinstall di laptop milik Anda. Klik kanan pada jaringan wifi yang tidak bisa di koneksi, kemudian pilih properties.
- Klik menu tab advaced, lalu ganti value-nya dari enabled menjadi disabled.
- Tutup menu tersebut, kemudian lakukan restart laptop yang Anda miliki. Jika sudah, maka Anda bisa melakukan koneksi ulang ke jaringan wifi tersebut.
4. Kondisi Mode Pesawat
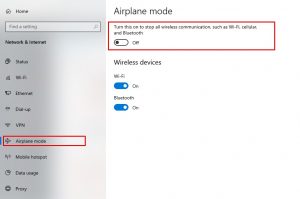
Kadang pengguna lupa menonaktifkan mode pesawat di laptop. Beberapa brand memang sudah menyediakan menu mode pesawat di produknya, sehingga memudahkan pengguna untuk menonaktifkan semua jaringan secara sementara.
Laptop tidak bisa connect wifi bisa saja karena Anda lupa tidak mematikan fitur tersebut. Maka lakukan langkah berikut.
- Laptop yang memiliki fitur ini biasanya adalah laptop dengan sistem operasi Windows 8 ke atas.
- Geser kursor ke sebelah kanan layar dekstop, biasanya akan langsung menemukan fitur mode pesawat.
- Jika Anda tidak menemukannya, Anda bisa membuka bagian jaringan atau network. Kemudian akan ada beberapa pilihan menu, dari pengkoneksian jaringan wifi dan mode pesawat.
- Pilih mode pesawat dengan menggesernya menjadi off. Kemudian coba untuk melakukan aktivasi jaringan pada wifi.
- Tunggu sebentar karena prosesnya mungkin akan membutuhkan waktu yang lama. setelah menonaktifkan mode pesawat, biasanya jaringan wifi akan langsung tersambung.
5. Wifi Tidak Ditemukan
Laptop tidak bisa connect wifi selanjutnya karena masalah perangkat wifi yang tidak bisa ditemukan atau teridentifikasi. Langkah yang paling mudah adalah melakukan koneksi ulang. Kondisi ini disebabkan karena laptop tidak menerima IP adress ataupun DNS server yang digunakan oleh jaringan wifi tersebut.
Ini akan membuat laptop tidak bisa melakukan koneksi dengan wifi tersebut, sebelum Anda mengidentifikasi jaringan dan alamat DNS-nya. Langkah memperbaikinya adalah sebagai berikut:
- Pilih menu ikon wifi di laptop milik Anda, kemudian klik kanan.
- Setelahnya akan muncul kotak jendela baru, pilih acces point dari wifi yang hendak Anda perbaiki tersebut.
- Disconnect kan terlebih dahulu sebelum memperbaikinya. Jika sudah selesai, klik kembali acces point yang terbuka sebelumnya, dan coba koneksikan disana.
- Cara mengatasi laptop tidak bisa connect wifi selanjutnya adalah menyambungkan wifi seperti biasanya di simbol wifi Anda, pada bagian bawah kanan layar.
- Cobalah untuk melakukan percobaan dengan masuk ke browser dan melakukan pencarian.
- Biasanya wifi sudah bisa digunakan seperti semula. Langkah cara mengatasi laptop tidak bisa connect wifi bisa digunakan di berbagai tipe laptop dengan sistem operasi Windows.
Itulah 5 cara yang bisa Anda coba terapkan jika mengalami permasalahan laptop tidak bisa connect wifi. Semoga bisa bermanfaat dan bisa kembali berselancar di internet dengan lancar!!

![√ Cara Mengecilkan Ukuran PDF Online & Offline [TUTORIAL]](https://www.zanoor.com/wp-content/uploads/2020/06/Cara-Mengecilkan-Ukuran-PDF-768x387.jpg)
![√ 5 Cara Mengatasi Komputer Mati Sendiri [PASTI BERHASIL]](https://www.zanoor.com/wp-content/uploads/2020/06/Cara-Mengatasi-Komputer-Mati-Sendiri-768x447.jpg)