Zanoor.com – Jika Anda ingin menikmati sensasi bermain game di PC dengan menggunakan joystick, maka perlu mengetahui cara setting joystick di PC Windows yang benar. Joystick sendiri merupakan sebuah gamepad yang fungsinya sebagai kontroler video game.
Dengan menggunakan joystick, maka Anda bisa mendapatkan pengalaman bermain game yang lebih seru dan asik.
Seperti yang diketahui, joystick sendiri lazim digunakan di perangkat PS. Dan dengan perkembangan game desktop saat ini, Anda juga bisa menikmatinya melalui perangkat PC.
Cara Setting Joystick di PC Windows 11

Saat ini banyak game yang bisa dimainkan melalui perangkat PC sehingga memberikan kesenangan tersendiri di sela-sela aktivitas yang padat. Untuk mendapatkan pengalaman bermain yang lebih menyenangkan, maka Anda bisa menggunakan joystick.
Berbeda dari joystick yang biasanya digunakan di PS, untuk penggunaan joystick di PC diperlukan setting atau pengaturan terlebih dahulu. Tidak perlu bingung, karena di bawah ini akan dijelaskan secara lengkap tahap dan langkah-langkah dalam mengatur joystick untuk PC Windows 11.
- Pertama silakan klik pada menu Start yang berada di sudut kiri bawah layar PC Anda.
- Kemudian klik Control Panel dan lanjutkan dengan klik pada bagian ikon Game Controllers.
- Namun harus dipastikan joystick sudah terhubung dengan perangkat PC Windows Anda.
- Selanjutnya klik pada opsi Add dan pada jendela baru Anda bisa langsung melakukan setting joystick sesuai keinginan melalui tombol yang tersedia.
- Setelah selesai, akan ada pemberitahuan yang menyebutkan bahwa joystick sudah berhasil terpasang dan Anda bisa menggunakannya untuk bermain game.
Cara Setting Joystick di PC Windows dengan Aplikasi Xpadder
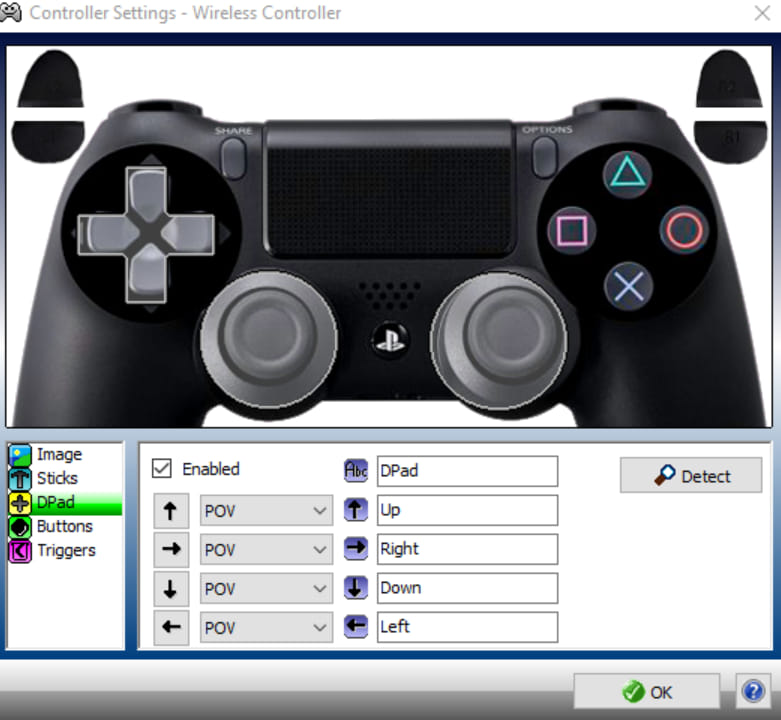
Jika Anda sudah melakukan langkah-langkah di atas namun ternyata tidak berhasil alias gagal, kemungkinan hal itu terjadi karena driver joystick belum terpasang di PC. Sebagai solusinya, Anda bisa menggunakan aplikasi tambahan bernama Xpadder. Adapun caranya adalah seperti berikut:
- Langkah pertama adalah menginstal aplikasi Xpadder di perangkat PC Windows dan pastikan joystick sudah tersambung dengan port PC.
- Setelah aplikasi berhasil terpasang, langkah selanjutnya adalah membuka aplikasi.
- Pada halaman aplikasi akan terdapat beberapa menu, Anda bisa memilih ikon Stick yang ada di sebelah kiri kemudian klik New dan klik Image.
- Kemudian pada menu Image temukan folder Controller Images dan Anda bisa langsung memilih gambar joystick yang serupa dengan joystick yang terpasang di PC.
- Kembali lagi ke menu Stick dan beri tanda centang pada opsi Enable Analog Kiri maupun opsi Enable Analog Kanan, kemudian tekan tombol Analog yang ada di stick.
- Sekarang beralih ke menu Dpad dan beri tanda centang pada opsi Enabled untuk mengaktifkan semua tombol yang berada di bagian kiri stick.
- Klik pada tombol atas di aplikasi dan juga pada stick maka secara otomatis keduanya akan tersambung.
- Cara tersebut bisa dilakukan juga pada 3 tombol lainnya di bagian kiri.
- Kemudian beralih ke menu Button.
- Klik pada opsi L1, L2, R1 dan R2 yang ada pada stick, nantinya akan muncul 4 tombol secara otomatis di aplikasi dan Anda bisa menyusunnya sesuai tombol yang ada di stick.
- Jika sudah selesai bisa klik Ok.
- Langkah terakhir adalah klik pada tombol R1 dan pilihlah huruf atau angka yang ingin digunakan. Hal yang sama juga bisa dilakukan pada seluruh tombol.
Cara setting joystick di PC Windows yang telah dijelaskan diatas bisa juga diterapkan untuk PC Windows 7, 8, dan 10. Jadi Anda bisa menggunakan cara diatas untuk mengatur joystick pada perangkat PC yang digunakan.










