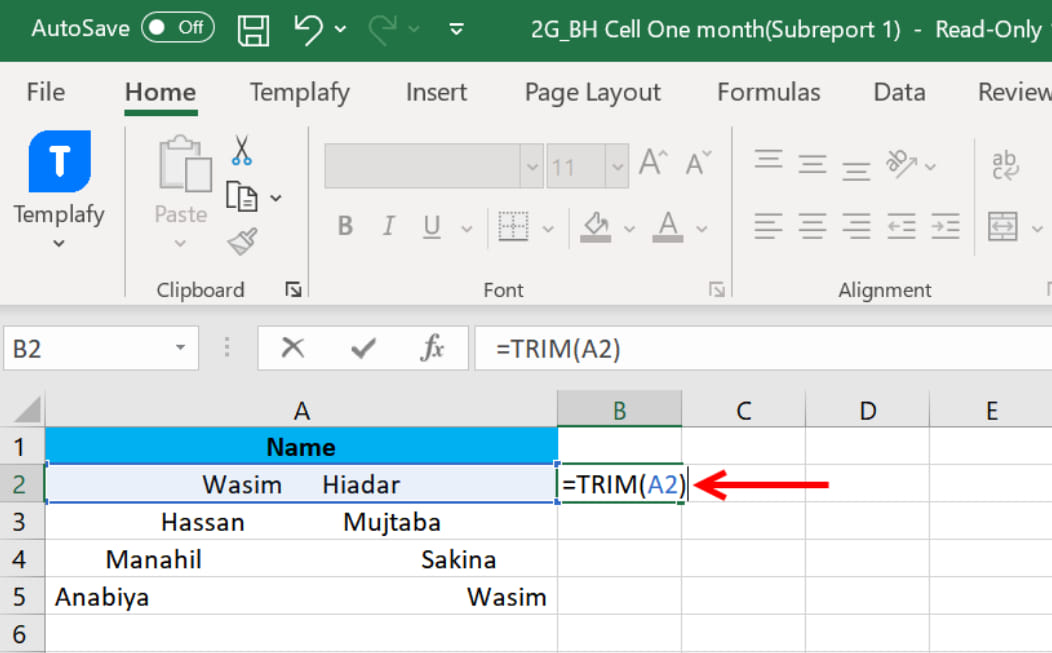Menghilangkan Spasi di Excel – Di Excel keberadaan spasi yang terlalu banyak bisa membuat perhitungan data menjadi sulit untuk dilakukan. biasanya spasi tersebut di dapatkan ketika data yang dimasukkan diambil copy paste dari dokumen lain, baik Word, blog, dan lain sebagainya.
Anda bisa menghapus spasi tersebut dengan menggunakan rumus fungsi khusus, yakni fungsi trim. Cara menghilangkan spasi di Excel memakai fungsi trim bisa Anda lakukan dengan cara yang mudah. Tentunya dengan fungsi agar spasi tersebut hilang dan membuat tulisan menjadi lebih rapi, yakni dengan cara :
1. Memakai Fungsi Trim
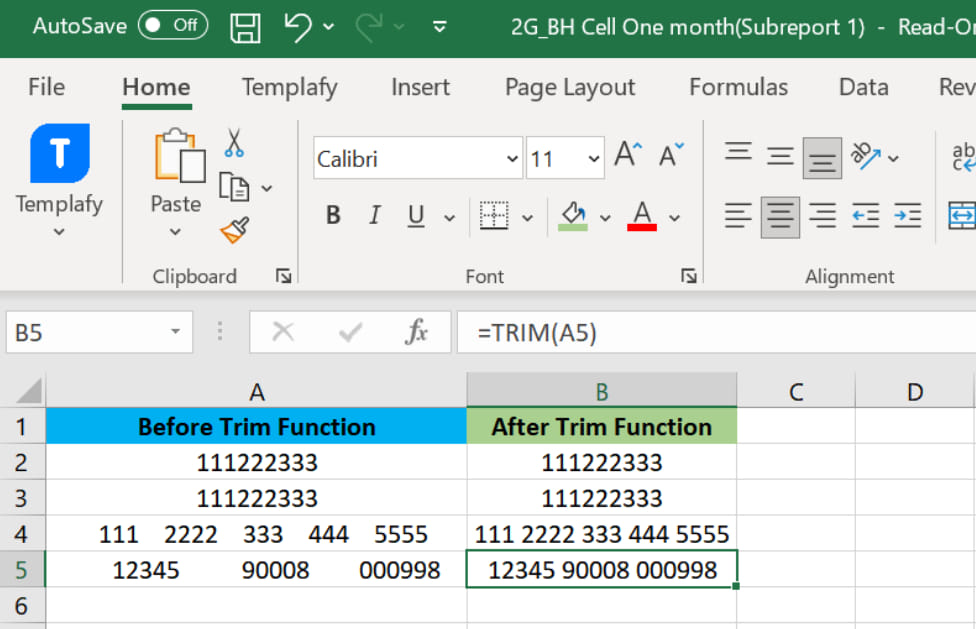
Apabila Anda menghitung jumlah karakter suatu kalimat menggunakan fungsi Len, besar kemungkinan ia akan berbeda dengan fungsi Trim. Ini karena fungsi Len akan menghitung semua kalimat berikut semua spasinya, berbeda dengan Trim yang akan menghapus spasi yang tidak perlu.
- Siapkan dokumen dan buat kolom khusus untuk penghitungan dengan Trim.
- Masukkan rumus =Trim(posisi kalimat yang hendak dihapus spasinya), contohnya adalah sebagai berikut: =Trim(A2).
- Anda tidak bisa melakukan blok khusus atau penghitungan cepat menggunakan fungsi Trim, sebab ia hanya bisa dilakukan satu kali saja di cell tertentu, misalnya rumus tersebut diganti =Trim(A2);(A4).
- Maka yang keluar adalah fungsi eror atau tidak bisa dihitung, Anda akan mendapatkan hasilnya dengan melakukan enter pada rumus tersebut.
2. Memakai Find and Replace
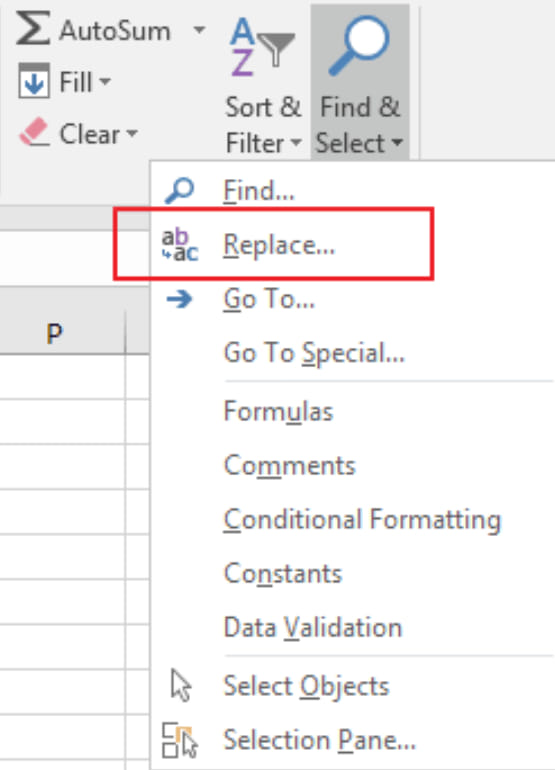
Apabila cara pertama terlalu rumit, Anda bisa menggunakan menu lainnya, yakni fitur find and replace. Di fitur tersebut, Anda bisa menghapus spasi berlebihan yang tidak dibutuhkan dengan menghapusnya secara cepat. Langkah mudah untuk menggunakan fitur ini adalah sebagai berikut:
- Blok cell yang memiliki tulisan atau angka dengan huruf spasi yang banyak dan tidak diperlukan.
- Setelah selesai di blok, secara bersamaan tekan ctrl +h kemudian akan muncul kotak dialog khusus.
- Kotak dialog tersebut merupakan menu find and replace, di dalamnya terdapat fungsi tambahan untuk menyelesaikan permasalahan Anda.
- Di menu yang bertuliskan find what, tekan spasi satu kali saja. Kemudian di menu replcae with tidak usah diberi apapun, pastikan ia kosong dengan simbol maupun spasi.
- Tekan menu replace all kemudian dilanjutkan dengan menekan tombol OK dan tutup kotak dialog tersebut. Anda bisa menutupnya dengan menekan tanda silang di ujung kotak dialog.
- Secara otomatis, tulisan atau angka tersebut akan berubah. Namun cara ini hanya bisa dilakukan untuk angka atau tulisan tanpa karakter lain yang ada di depannya. Jika terdapat angka nol, car ini masih berhasil dengan menghapus spasi yang tidak diperlukan.
Namun, perlu diperhatikan bahwa cara ini hanya efektif untuk menghapus spasi berlebih dalam teks atau angka tanpa karakter tambahan di depannya. Jika ada karakter tambahan di depannya, Anda dapat menggunakan kombinasi fungsi Trim dan Find and Replace untuk membersihkannya.