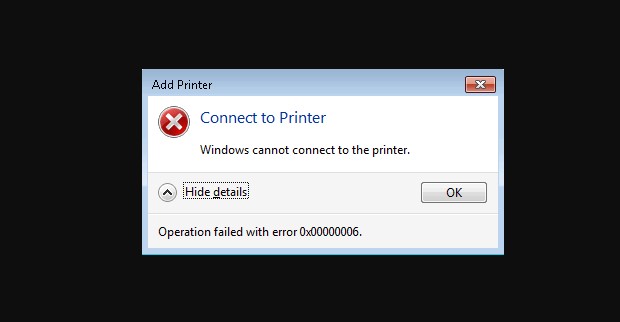Apakah Anda sedang mengalami masalah Windows 7/8/10 yang tidak bisa terhubung dengan printer dan muncul pesan error Windows cannot connect to the printer?
Tapi jangan khawatir. Ada beberapa cara mengatasi error Windows cannot connect to the printer tanpa proses yang rumit. Dibandingkan harus mengeluarkan biaya ke tempat servis.
Pada sistem operasi Windows, permasalahan seperti ini bisa saja terjadi. Umumnya kode error yang muncul adalah
- Error 0x0000007e
- Error 0x00000002
- Error 0x0000007a
Penyebabnya sendiri memang bermacam-macam, namun untuk penyelesaiannya bisa menerapkan langkah dibawah ini.
1. Restart Print Spooler Service
Penyebab error ini muncul terkadang disebabkan oleh service startup printer yang tidak bekerja maksimal. Untuk itu perlu dicek dan dilakukan restart print spooler startup servise seperti berikut :
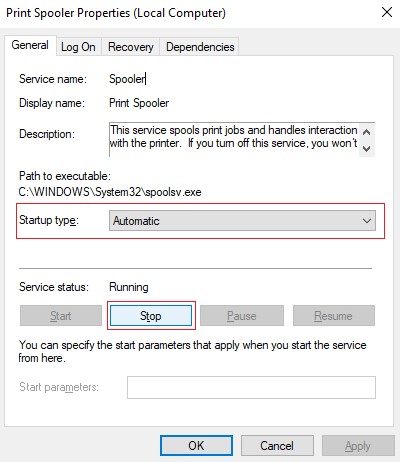
- Buka Run (Windows+R)
- Ketikkan services.msc
- Kemudian cari file yang bernama print spooler, atau cara cepatnya Anda bisa menekan tombol P
- Lalu klik 2x file print spooler
- Pastikan startup type Automatic dan klik stop
- Jika sudah klik kembali dan pilih start untuk menjalankannya kembali
2. Oprek Sistem Windows
Apabila proses penyambungan lalu muncul error 0x0000007e, maka hal yang perlu dilakukan adalah oprek sistem windows. Jika masih bingung caranya, sebaiknya langsung saja simak ulasan berikut ini :
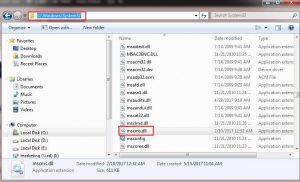
- Buka directori C
- Pilih Windows\system32\ dan temukan file bernama mscms.dll
- Klik kanan pada file tersebut, lalu copy
- Setelah itu, klik directori C:\windows\system32\spool\drivers\x64\3\ (berlaku apabila menggunakan windows 7 64-bit)
- Paste file yang sebelumnya dicopy ke tempat tersebut
- Sambungkan kembali komputer dengan printerBaca juga :
3. Hapus Driver Printer
Apabila dua cara sebelumnya masih belum berhasil, bisa langsung mencoba cara satu ini. Masalah penyambungan yang error sangat mungkin terjadi karena setelan driver kurang tepat.
Baca juga :
Untuk itu, menghapus driver printer adalah salah satu solusi bagus untuk dicoba. Berikut langkah-langkahnya :
- Tekan tombol Windows+R, atau masuk RUN
- Pada kolom yang tersedia, klik printmanagement.msc. lalu Enter
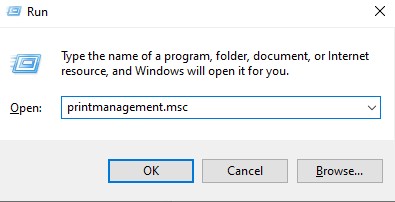
- Setelah itu, temukan menu All Drivers
- Klik kanan pada driver, lalu langsung Delete
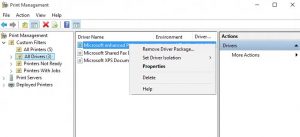
- Apabila driver printer lebih dari satu, ulangi saja beberapa cara di atas. Setelah itu buat lagi driver berbeda.
4. Add Printer pada Sistem
Biasanya, pengguna sering lupa belum menambahkan device printer ke dalam sistem utama. Hal ini secara otomatis akan membuat sambungan menjadi tidak berfungsi. Untuk itu, simak langkah berikut untuk mengetahui solusinya.
- Masuk ke Control Panel
- Klik Devices and Printer
- Jika belum terdeteksi, klik Add Printer
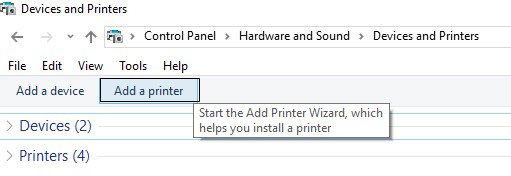
- Pilih The printer that I want isn’t listed
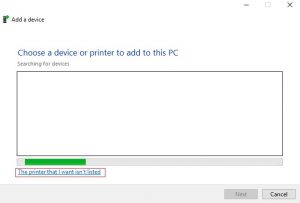
- Tekan Add a local printer or network printer with manual setting,
- Lalu klik Next
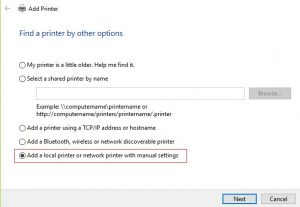
- Pilih Use an existing port dan cari nama printer Anda, lalu klik Next
- Pastikan sudah memiliki driver dan aktif di komputer Anda
- Pilih Have Disk
- Klik Browse untuk menemukan file
- Tambahkan file driver
- Lalu klik OK
5. Perbaiki Registry
Perlu diketahui apabila masalah error seperti ini tetap bisa diperbaiki asalkan yang rusak bukanlah komponennya. Dalam hal ini, bisa saja ada registry yang rusak sehingga perlu untuk diperbaiki.
Cara yang terakhir ini masih berhubungan dengan cara no.1, adapun berikut langkah-langkahnya :
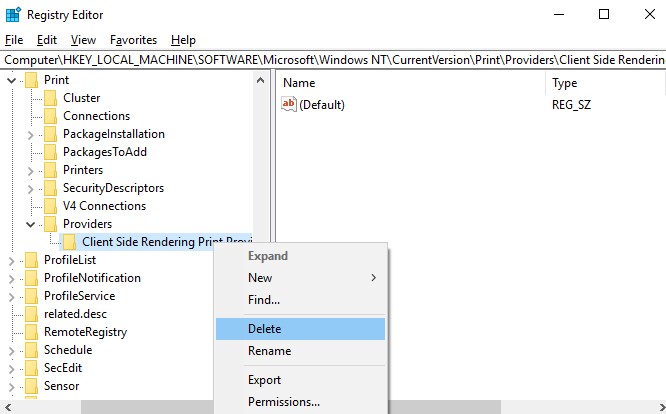
- Lakukan Stop Print Spooler Service dahulu seperti cara no.1
- Masuk ke RUN (Windows+R) ketikkan regedit
- Kemudian masuk ke folder seperti alamat ini
HKEY_LOCAL_MACHINE\SOFTWARE\Microsoft\Windows NT\CurrentVersion\Print\Providers\Client Side Rendering Print Provider
- Klik kanan pada Client Side Rendering Print Provider
- Pilih Delete
- Kemudian Start Print Spooler Service kembali seperti cara no.1
Cara diatas terbukti ampuh dalam mengatasi windows cannot connect to the printer, check the printer name and try again. Semoga bisa membantu dan bermenfaat!