Cara Mengembalikan File yang Terhapus di Flashdisk – Penggunaan flashdisk saat ini memiliki peran yang sangat penting untuk memindahkan data. Bahkan dengan adanya flashdisk, alat penyimpanan lain seperti disket sudah mulai di tinggalkan.
Namun pernahkah Anda ketika hendak mengirimkan data, ternyata data yang ada di dalam flashdisk malah terhapus tanpa sengaja. Pasti Anda akan berupaya untuk mengembalikan data yang telah terhapus tadi dengan berbagai cara.
Nah, disini Anda tidak perlu khawatir lagi karena sebenarnya Anda bisa menggunakan bantuan dari pihak ketiga berupa aplikasi pendukung. Mau tahu caranya? Simak ulasan berikut.
1. Menggunakan Command Prompt
Anda bisa mengembalikan fie yang terhapus tanpa menggunakan aplikasi tambahan, apalagi jika laptop atau komputer Anda menggunakan sistem operasi Windows. Anda bisa memanfaatkan CMD sebagai media untuk mengembalikan file yang hilang di flashdisk, caranya adalah:
1. Colokkan falshdisk ke Laptop

Pertama-tama kita colokkan flashdisk yang datanya hilang di laptop atau komputer Anda. Pastikan falshdisk terdeteksi di Laptop, biasanya akan ada pop-up informasi apakah perangkat sukses terdeteksi atau tidak.
2. Buka CMD (Command Prompt)
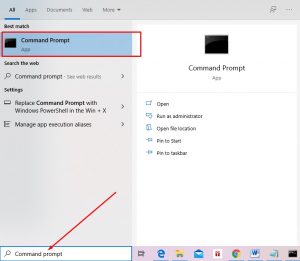
Kemudian Anda buka CMD dengan menekan menu Start, lalu isi kolom pencarian dengan CMD atau Command Prompt, kemudian tekan Enter pada keyboard.
Sebenarnya ini merupakan shortcut untuk masuk ke Command Prompt, cara lainnya juga bisa klik Start > All Program > Windows System dan pilih Command Prompt
3. Buka Form Command Prompt
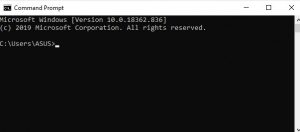
Tunggu sejenak hingga mucul kotak jendela berwarna hitam yang menjadi menu CMD. Di dalamnya ketikkan tulisan CD, kemudian pilih Enter.
4. Beralih ke Direktori Flashdisk
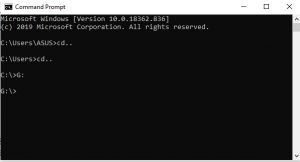
Selanjutnya adalah masuk ke direktori dimana flashdish Anda berada. misalkan tampilan awal direktori kita ada di posisi C:\Users\ASUS> , maka kita harus keluar dulu dengan mengetikkan perintah cd.. seperti tampilan di atas.
Disini posisi falshdisk saya ada di direktori G, maka untuk masuk ke direktori tersebut cukup ketikkan perintah G: dan enter. Maka Anda akan melihat G:\> yang berarti telah pindah ke direktori flashdisk.
Nb : Posisi falshdisk tiap laptop bisa berbeda-beda, mungkin bisa di F, G, H dst……. jadi sesuaikan dengan posisi flashdisk Anda berada
5. Masukkan perintah Attrib
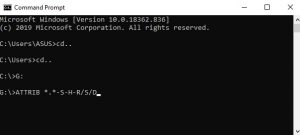
Masukkan perintah berikut ini setelah melakukan Enter pada kode sebelumnya, “ATTRIB(spasi)*.*(spasi)-S(spasi)-H(spasi)-R(spasi)/S(spasi)/D”. Jika sudah selesai, Anda bisa menekan Enter kembali.
Setelahnya buka kembali flashdisk Anda, maka file yang hilang telah kembali di posisi semual.
2. Menggunakan PC Inspectory File Recovery
Cara kedua untuk mengembalikan file yang sudah terhapus di flashdisk Anda bisa menggunakan aplikasi pihak ketiga yaitu PC Inspectory Recovery. Bagi anda yang belum punya bisa download link di bawah ini lengkap dengan detail aplikasinya.
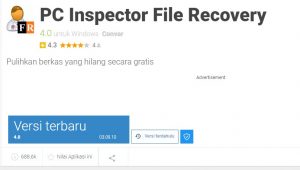
| Detail Software | PC Inspector File Recovery |
| Developer | Convar |
| Versi Terbaru | 4.0 |
| Sistem Op | Windows |
| Size | 3.3 MB |
Adapun langkah-langkahnya seperti berikut :
- Unduh aplikasi, ikuti alur pemasangan, kemudian buka aplikasi.
- Kemudian cari menu Recovery Deleted File lalu pilih, akan terbuka kotak driver dimana flashdisk Anda digunakan di penyimpanan. Jika di Local Disk F atau G maka pilih direktori tersebut. Anda harus memasukkan flashdiks sebelum proses ini dimulai.
- Jika sudah, klik centang hijau di alamat yang dimaksud.
- Secara otomatis, file akan melakukan scanning dan penyaringan, tunggu sejenak hingga selesai. Anda akan menemukan file hilang tersebut di hasil akhir.
- Cara mengembalikan file yang telah terhapus di flashdisk selanjutnya dengan memilih file yang hendak Anda kembalikan, pilih Save to, kemudian tunggu proses pengembalian selesai.
3. Menggunakan Software Recuva
Cara selanjutnya juga menggunakan aplikasi atau software tambahan bernama Scuva. Anda bisa mengunduhnya terlebih dahulu di internet, dan memasangnya di komputer milik Anda. Aplikasi ini untungnya bisa digunakan secara percuma untuk versi trialnya.
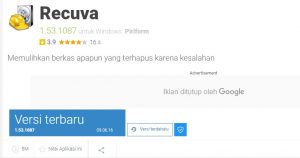
| Detail Software | PC Inspector File Recovery |
| Developer | Recuva |
| Versi Terbaru | 1.53.1087 |
| Sistem Op | Windows |
| Size | 5 MB |
Adapun caranya seperti berikut :
- Setelah selesai melakukan pegunduhan, Anda bisa membuka aplikasi tersebut.
- Di dalamnya Anda akan menemukan kotak jendela baru, dimana Anda harus memilih jenis file yang hendak di kembalikan. Agar bisa melakukan pencarian lebih menyeluruh, pilih All Files.
- Tekan tombol Next atau selanjutnya sebagai cara mengembalikan file yang telah terhapus di flashdisk.
- Masukkan flashdisk sebelum proses dimulai. Anda akan diminta untuk memilih lokasi dimana Anda sebelumnya menghapus file tersebut. Terdapat beberapa penyimpanan di komputer, flashdisk biasanya ada di penyimpanan F,D, atau E.
- Jika tidak mengetahui, Anda bisa memilih pilihan pertama, yakni I’m not Sure, dimana Anda tidak mengetahui lokasi dimana terhapusnya file tersebut. Kemudian tekan Next jika sudah.
- Akan muncul jendela baru yang menanyakan jenis pencarian apa yang hendak Anda gunakan untuk mencari file, pilih Enable Deep Scan, kemudian tekan Mulai.
- Aplikasi akan membaca penyimpanan yang ada di dalam komputer. Tunggu sebentar hingga proses selesai.
- Cara mengembalikan file yang telah terhapus di flashdisk selanjutnya adalah memilih partisi flashdisk Anda. Jika sudah, tekan menu Scan di sampingnya.
- Proses scanning akan dimulai. Apabila sudah selesai, carilah file yang sebelumnya terhapus. Anda bisa memastikannya dengan melihat informasi yang ada di sampingnya. Pilih centang di samping nama file, kemudian pilih Recover.
- Akan muncul jendela baru untuk memastikan dimana file tersebut dikembalikan, jika sudah akan muncul jendela baru sekali lagi untuk memastikan apakah Anda akan mengembalikan file tersebut. Pilih YES dan pilih Keep both files jika muncul kotak jendela lagi.
- Tekan OK kemudian biarkan proses pengembalian selesai.
4. Menggunakan EaseUS Data Recovery
Selanjutnya ada juga bisa menggunakan EaseUS Data Recovery Wizard sebagai bantuan pihak ketiga. Ini merupakan software tambahan yang bisa membantu Anda melakukan pengembalian data yang hilang di flashdisk maupun diberbagai media penyimpanan lainnya.
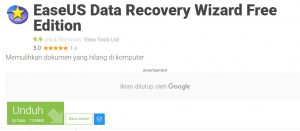
| Detail Software | EaseUS Data Recovery Wizard Free Edition |
| Developer | Yiwo Tech Ltd |
| Versi Terbaru | 9.9 |
| Sistem Op | Windows |
| Size | 13.56 MB |
Ikuti langkah-langkahnya berikut ini :
- Unduh aplikasi, pasang dan kemudian jalankan aplikasi.
- Pilih lokasi drive flashdisk Anda. Jadi, pasang flashdisk terlebih dahulu sebelum memulai proses.
- EaseUS kemudian akan melakukan scanning file pada lokasi dimana Anda menentukan driver penyimpanan sebelumnya.
- Jika sudah selesai, pilih file yang sebelumnya terhapus. Anda bisa melakukan centang pada file tersebut.
- Cara mengembalikan file selanjutnya adalah memilih lokasi penyimpanan. Anda bisa meletakannya di tempat semula ataupun di penyimpanan lain. Kemudian tekan menu OK untuk melanjutkan.
- Pilih menu Save dan tunggu proses pengembalian hingga selesai. Maka file akan kembali ke tempat dimana Anda menyimpannya semula.
- Anda bisa mengeceknya di lokasi yang baru jika memindahkan tempat penyimpanan. Cara mengembalikan file yang telah terhapus di flashdisk dengan EaseUS cukup efektif dan cepat untuk dilakukan.
5. Membuka Hidden Folder
Cara terakhir yang wajib anda coba juga adalah membuka Hidden Folder. Jadi tidak selamanya file data yang tidak terlihat di flashdisk itu terhapus. Berdasarkan pengalaman saya, bisa juga disebabkan karena file data Anda nampak hilang karena disembunyikan oleh virus.
Mungkin Anda pernah menggunakan flashdisk Anda di warnet, tempat print, laptop teman dll, itu juga bisa menjadi penyebab adanya virus yang masuk ke flashdisk Anda yang membuatnya menyembunyikan file yang ada.
Untuk itu coba lakukan pengecekan terlebih dahulu seperti di bawah ini :
- Masuk ke folder dimana flashdisk Anda berada
- Kemudian klik kanan dan pilih properties.
- Lalu coba pastikan pada tab properties, apakah kapasitas flashdisk Anda terpakai atau kosong.
Apabila disana tertera flashdisk Anda kapasitasnya terpakai namun file-nya tidak ada, itu jelas bahwa file data Anda disembunyikan oleh virus.
Langkah selanjutnya :
- Tekan tombol Windows+E secara bersamaan
- Pilih menu Organize (ada di bagian pojok kiri atas)
- Llau pilih Folden and Search
- Kemudian akan muncul pilihan Folder Option dan pindah ke tab View
- Pada folder Hidden files and folder, lakukan centang pada opsi Show hidden files, folder, and drives
- Lalu pilih Apply’ dan klik OK
Itulah beberapa cara untuk bisa mengembalikan file data yang terhapus atau hilang pada flashdisk ataupun media penyimpanan lainnya yang sejenis. Semoga berhasil!










