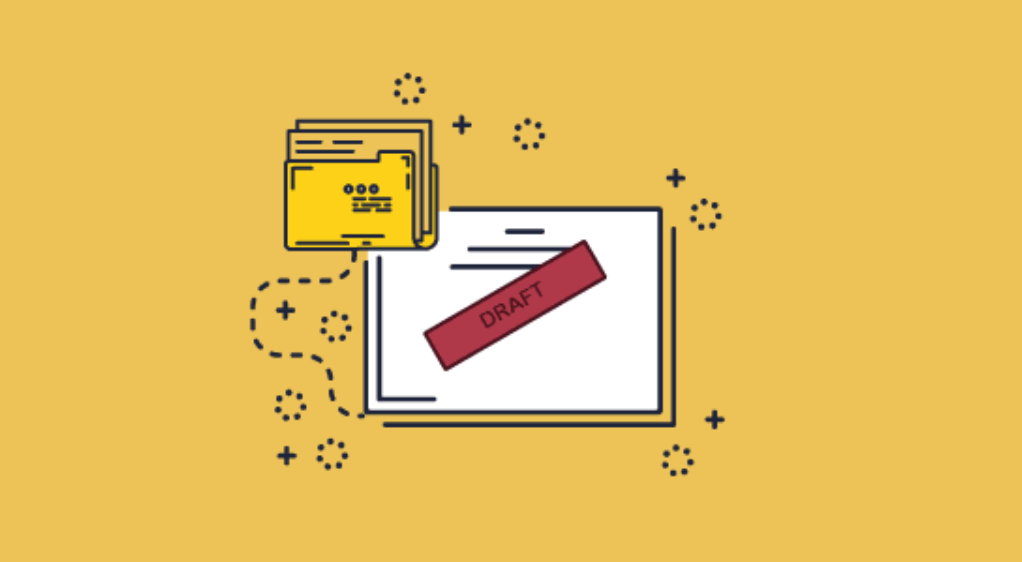Microsoft Excel merupakan sebuah program yang banyak digunakan oleh berbagai kalangan. Sebagai tempat untuk mengolah data yang sangat penting bagi sebuah perusahaan, tentunya Excel juga memberikan fitur watermark untuk menandakan sebuah kepemilikan dari data tersebut. Cara membuat watermark di Excel sangatlah mudah hanya tinggal tentukan watermark jenis apa yang dibutuhkan.
Watermark merupakan sebuah tanda yang bisa berupa logo maupun tulisan yang berfungsi sebagai pelindung atas hak cipta atau sebagai identitas dari perusahaan yang mengeluarkan berkas tersebut. Maka dari itu, sebuah watermark sangat dibutuhkan untuk melindungi aset-aset yang sangat berharga agar tidak dicuri oleh orang-orang yang tidak bertanggung jawab. Berikut cara membuatnya:
1. Watermark berupa logo maupun gambar
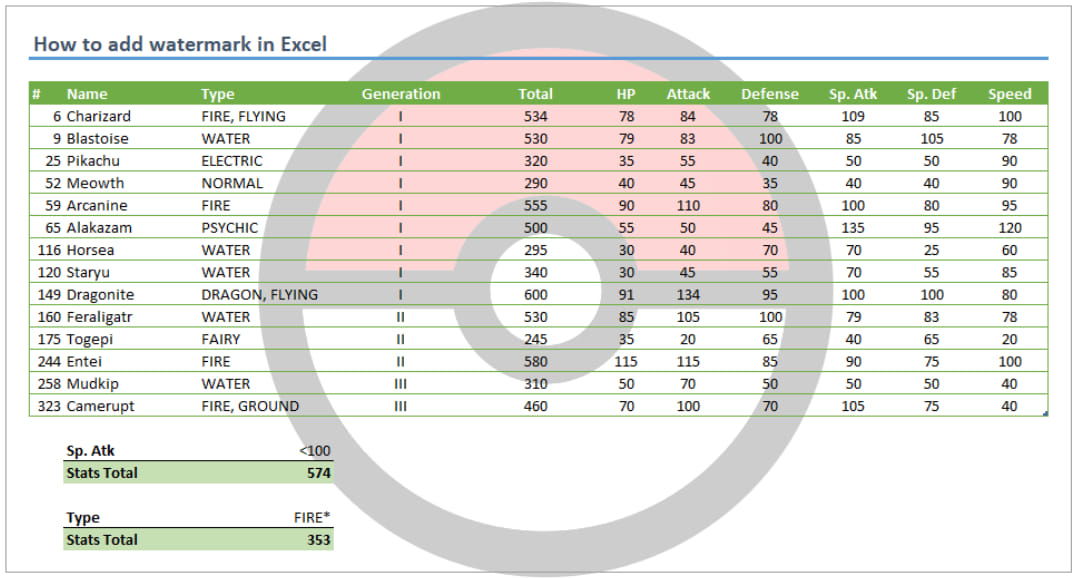
Watermark yang berupa logo sebuah tulisan ataupun gambar yang berkaitan dengan perusahaan yang bersangkutan. Biasanya sebuah perusahaan yang akan menampilkan logo untuk digunakan dalam watermark memiliki ukuran tersendiri tergantung dari kebijakan sebuah perusahaan tersebut. Berikut cara membuat watermark di Excel berupa logo atau gambar:
- Open file yang akan diberi watermark berupa logo.
- Masuki menu Insert. Kemudian lihat grup Text dan pilih Header & Footer. Atau Anda dapat melakukannya dengan tekan Alt+N+H.
- Klik pada Header yang telah muncul di halaman file Anda tadi. Masuki menu Design. Kemudian pilih Picture.
- Bila Anda mengerjakan file tersebut secara offline atau tanpa adanya jaringan internet, biasanya sebuah kotak dialog akan muncul, pilih Work Offline. Atau bila secara online From a File.
- Pilih logo yang hendak Anda gunakan sebagai watermark. Kemudian klik Insert.
- Setelah logo berhasil diunggah ke halaman kerja, letakkan kursor di depan tulisan &[picture].
- Tekan Enter beberapa kali hingga posisi logo berada di tempat yang Anda inginkan.
- Bila logo masih terlihat tampak jelas dan ingin dicerahkan, Anda bisa klik logo tadi dan masuki menu Design dan pilih Format Picture. Klik Picture. Pada pilihan Color ubah menjadi Washout. OK.
- Watermark pada halaman kerja Anda sudah selesai.
Namun bila Anda ingin mengganti logo watermark tadi yang sudah Anda buat, ikuti langkah-langkah berikut:
- Klik pada logo yang tadi telah dibuat. Kemudian masuki Design dan pilih Picture.
- Setelah kotak dialog muncul, pilih Replace.
- Pilih gambar yang ingin Anda gunakan sebagai watermark. Tekan Insert.
2. Watermark berupa tulisan
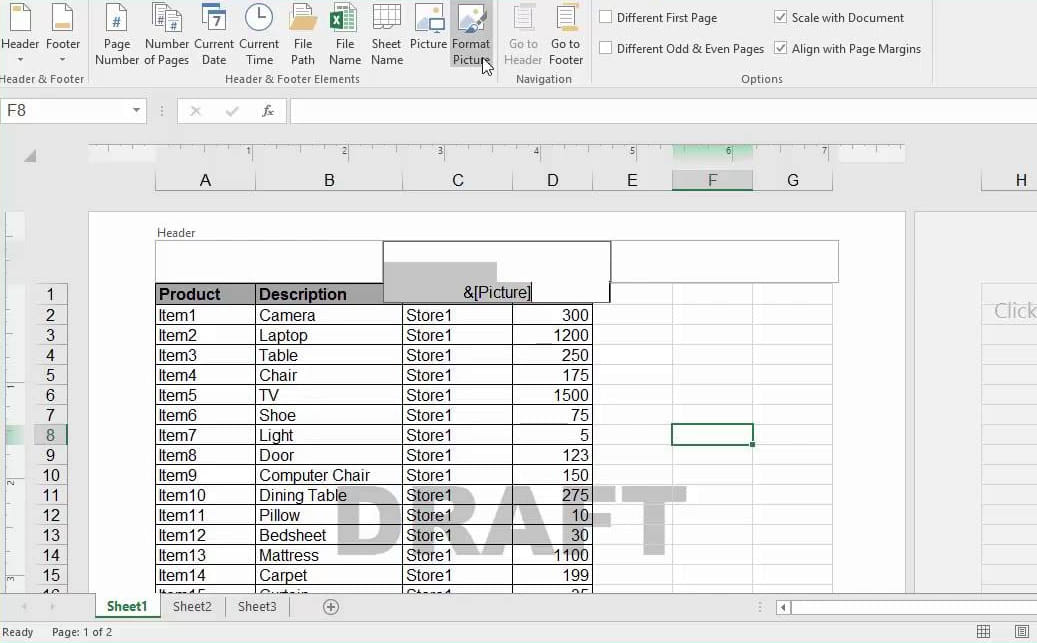
Watermark berupa tulisan merupakan pilihan tepat untuk Anda yang belum memiliki sebuah logo perusahaan. Karena watermark ini sangat simple dan bisa digunakan oleh siapa saja yang ingin menambah sebuah identitas pada file tersebut. Berikut cara membuat watermark di Excel berupa tulisan:
- Open file yang akan diberi watermark berupa tulisan.
- Masuki menu Insert. Kemudian pilih Insert Word Art atau pada ikon huruf A miring. Anda juga dapat melakukan dengan menekan tombol Alt+N+W.
- Pilihlah jenis huruf yang dapat Anda jadikan sebagai watermark untuk file Anda nantinya. Gunakan jenis huruf yang tidak memiliki bayangan atau gradien yang dapat mengganggu saat proses transparansi huruf. Sehingga saat dicetak nanti, watermark tidak mengganggu tulisan pada data Anda.
- Setelah memunculkan kolom WordArt, tulis kata-kata yang akan dijadikan sebagai watermark pada file Excel Anda.
- Anda dapat mengeditnya dengan cara klik pada tanda panah pada WordArt Syle. Kotak dialog Format Shape akan muncul pada sisi kanan.
- Pilih Text Fill & Outline untuk memunculkan pilihan selanjutnya. Pada Text Fill, pilih Solid Fill dan untuk Transparency dapat Anda tentukan sendiri nilainya. Sedangkan pada Text Outline, pilih No Line.
- Setelah mengatur semua opsi pada watermark, atur juga posisi WordArt yang akan Anda jadikan sebagai watermark tadi.
- Watermark berupa tulisan telah selesai dibuat.
Untuk watermark berupa tulisan ini biasanya digunakan untuk sebuah file-file dengan tujuan tertentu, seperti dokumen rahasia, lembaran copy, asli, dan sebagainya. Pastinya dalam menggunakan sebuah watermark, akan membuat semua dokumen Anda menjadi lebih aman dan terhindar dari orang yang tidak bertanggung jawab di luar perusahaan.